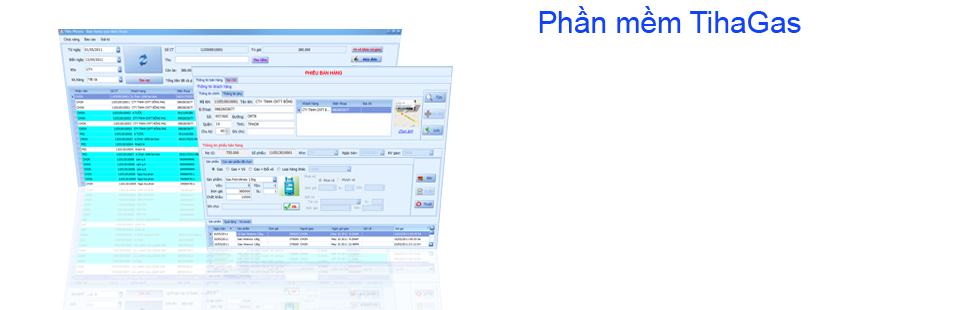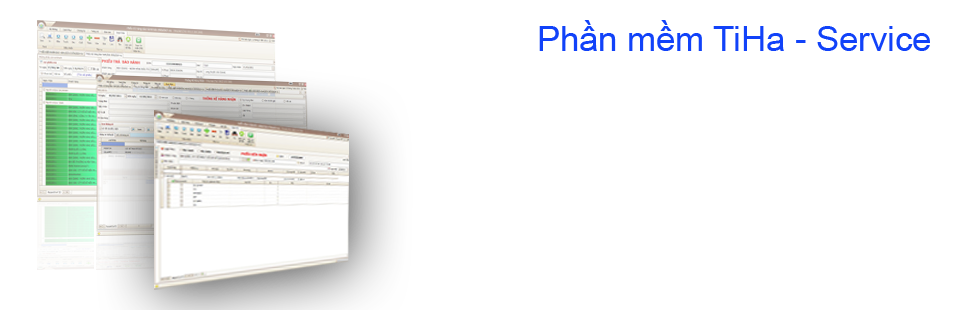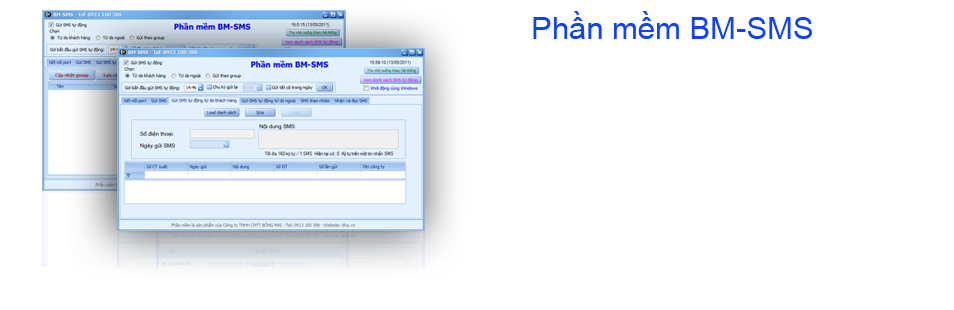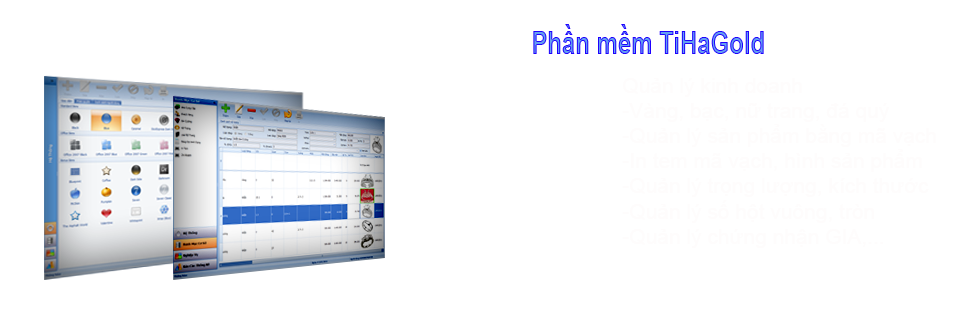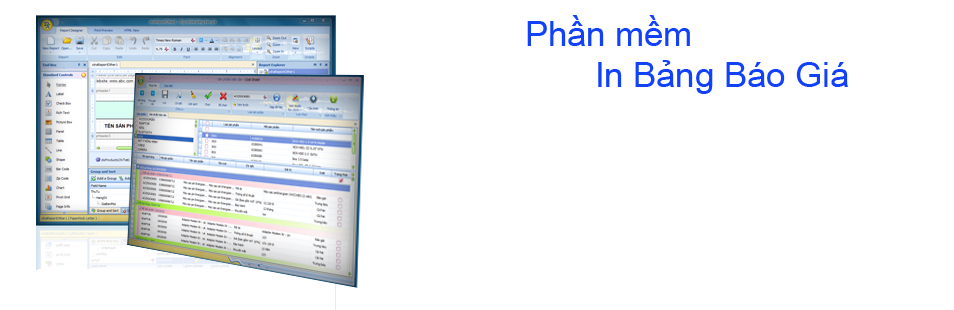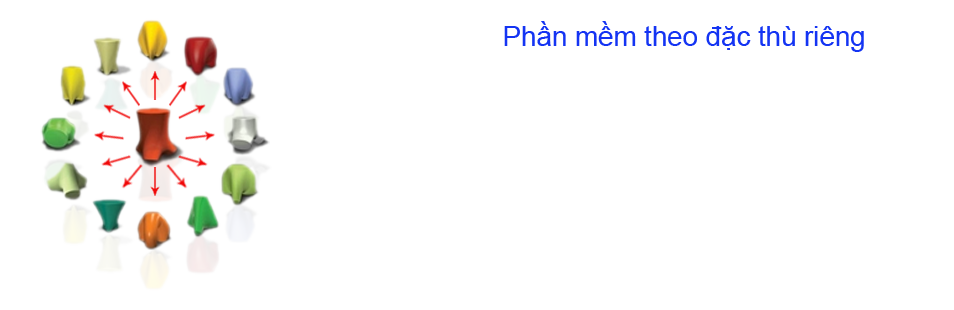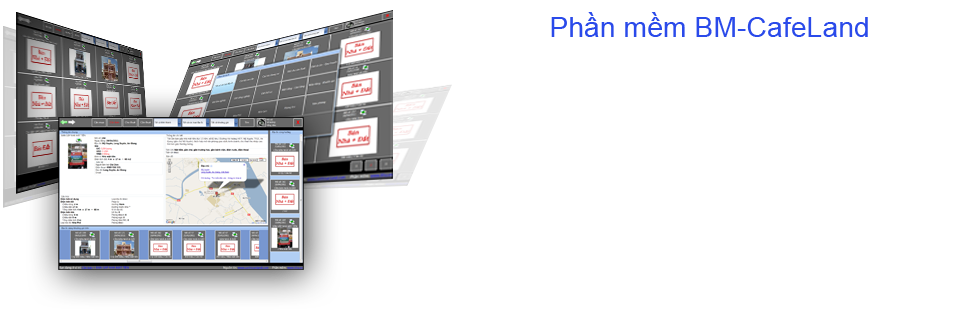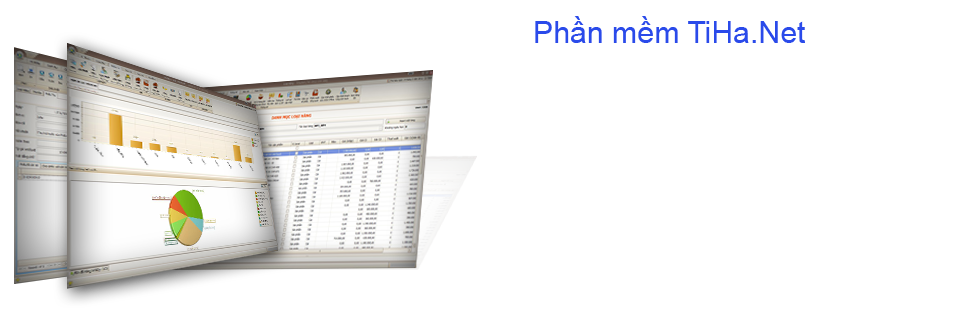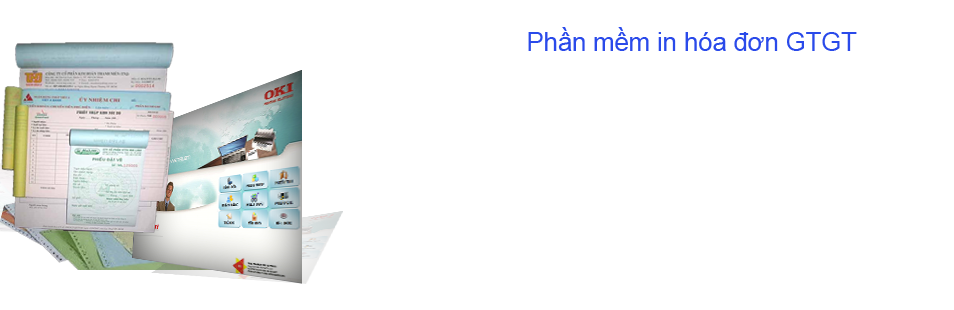CÀI ĐẶT TEAM VIEWER
a).
Hoạt động cài đặt bắt đầu được tiến hành theo các bước như sau:
1. Chạy tập tin TeamViewer_Setup.exe tại thư mục mà bạn vừa tải về, khi này một cửa sổ hiện ra như hình dưới đây:
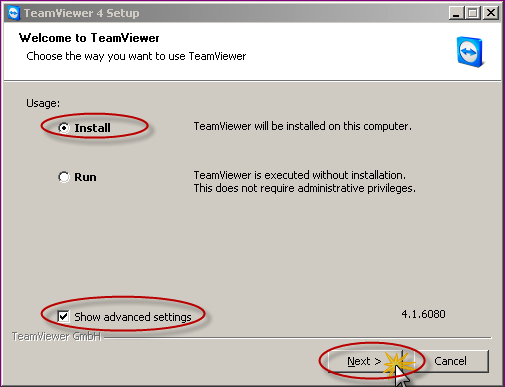
Trong phần Usage có hai lựa chọn:
- Install: Dùng cho cài đặt, bạn đang thực hiện theo cách này như hướng dẫn, tuy nhiên trong một số trường hợp khác thì không nhất thiết phải lựa chọn (trường hợp như phần dưới).
- Run: Dùng cho việc trực tiếp chạy mà không cần cài đặt, nó giống như việc dùng một lần rồi bỏ.
Nếu như lựa chọn cài đặt, bạn nên đánh dấu vào ô kiểm "Show advanced settings" để có thêm các lựa chọn mở rộng trong lần cài đặt này. Sau khi thiết lập xong ở trang này, bạn bấm Next để tiếp tục.
2. Thiết đặt về người sử dụng:
Phần này nói đến thiết lập về người sử dụng, chúng khá quan trọng bởi vì nó liên quan đến việc bạn dùng TeamViewer cho mục đích nào và có phải trả chi phí cho nó hay không.
Trong phần thiết đặt này có ba lựa chọn để trả lời câu hỏi "How do you want to user TeamViewer":
- Company/Commercial use: Dùng trong công ty, doanh nghiệp: Với lựa chọn này bạn cần trả tiền cho sự sử dụng TeamViewer bởi vì có thể thông qua việc sử dụng phần mềm này đã làm trực tiếp hoặc gián tiếp phát sinh lợi nhuận cho công ty/doanh nghiệp. Giá thành của lựa chọn này là khá cao: 249 USD cho thời gian sử dụng 6 tháng![2].
- Personal/Non-Commercial user: Dùng cho cá nhân, không thương mại. Với lựa chọn này bạn có thể dụng TeamViewer một cách miễn phí. Tất nhiên rằng khi bạn sử dụng TeamViewer miễn phí thì một số tinh năng sẽ bị hạn chế hơn so với phiên bản thương mại.
- Both of the above: Cả hai lựa chọn trên: Có nghĩa rằng bạn có thể dùng cho công ty và cả việc dùng cho cá nhân không phát sinh lợi nhuận. Tôi không rõ lắm về lựa chọn này, tuy nhiên chúng chắc chắn rằng vẫn phải trả phí rồi!
Nếu đúng là bạn sử dụng TeamViewer cho mục đích nghiệp dư, tìm hiểu, giúp đỡ bạn bè....tức là không hành nghề của mình thông qua phần mềm này, không sử dụng nó tạo ra lợi nhuận đáng kể thì bạn chọn lựa chọn thứ 2 (Personal/Non-Commercial user). Sau lựa chọn này bạn bấm Next.
3. Thoả thuận về điều khoản sử dụng
Trong bất kỳ phần mềm nào cũng có sự thoả thuận sử dụng hoặc các điều kiện sử dụng, cấp phép bản quyền ... gì đó trước khi tiến hành sử dụng. Bạn cần đọc kỹ chúng để xem có nên tiếp tục sử dụng phần mềm này hay không. Đa phần rằng chúng ta coi thường các hành động này, nếu chẳng may có một sự cố hoặc thiệt hại xảy ra đối với việc sử dụng bạn sẽ không thể kiện được hãng cung cấp phần mềm bởi vì đã chấp nhận các điều kiện sử dụng đối với nó.
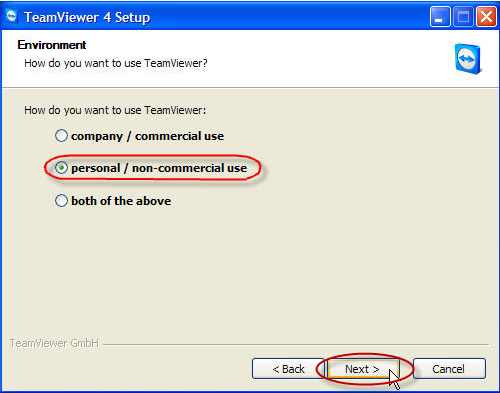
Do phần trước đó bạn có thể đã chọn vào mục đích sử dụng cho cá nhân, phi lợi nhuận nên ở đây ngoài chấp nhận theo giấy phép thoả thuận, bạn còn phải chấp nhận một lần nữa về việc sử dụng cho cá nhân và phi lợi nhuận.
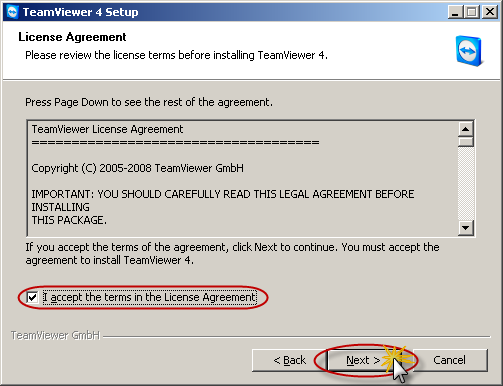
Nếu bạn chấp nhận, bạn click chuột vào hai ô "I accept the terms in the License Agreement" và "I agree that I will only use TeamViewer for non-commercial and private use" rồi tiếp tục bấm vào nút Next.
4. Kiểu cài đặt
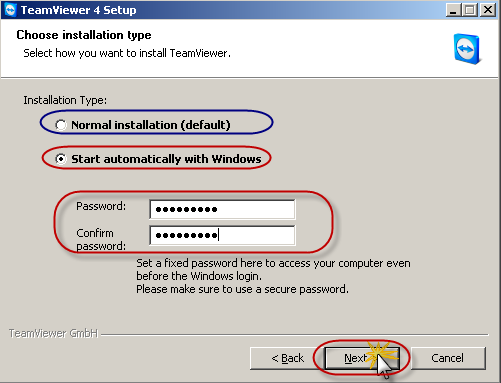
Phần Installation Type này có hai lựa chọn:
- Normal installation: Đây là chế độ mặc định. Đây là cách cài đặt cho việc sử dụng TeamViewer không thường xuyên, phù hợp với sự hỗ trợ trong thời gian không liên tục trong thời gian ngắn. Ở chế độ này mỗi lần sử dụng TeamViewer, phần mềm sẽ tự tạo ra một mật khẩu bằng 4 con số để mời sự hỗ trợ từ xa.
- Start automatically with Windows: Chế độ cài đặt không mặc định cho mục đích sử dụng TeamViewer một cách liên tục. Chế độ này không sử dụng mật khẩu ngẫu nhiên bằng số được phát sinh do máy chủ của TeamViewer mà sử dụng mật khẩu cố định đặt trước do người sử dụng. Chế độ cài đặt này bạn cần nhập mật khẩu định trước đó. Khi đặt mật khẩu lưu ý đến độ mạnh của chúng để đảm bảo cho việc bảo mật được tốt hơn, tránh rò ra mật khẩu.
Sau khi thiết đặt một trong hai chế độ cài đặt trên hoàn thành, bạn bấm Next.
5. Cài đặt VPN adapter
Phần này dành cho việc cài đặt một VPN adapter. Bạn không cần cài đặt phần này cũng có thể làm việc tốt với TeamViewer.
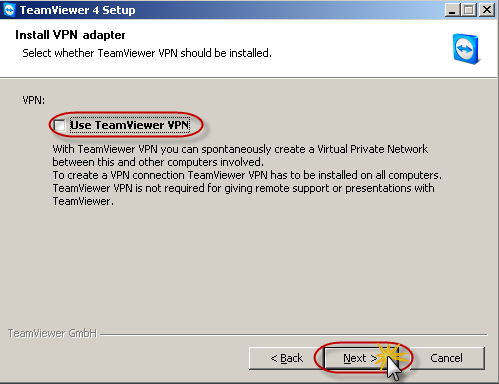
Nếu không muốn sử dụng VPN adapter, bạn không đánh dấu vào phần "Use TeamViewer VPN" (mặc định nó cũng không được đánh dấu). Để tiếp tục, bấm Next.
6. Lựa chọn thư mục cài đặt và hoàn thiện quá trình cài đặt
Những phần này không quan trọng lắm trong quá trình cài đặt, nó chỉ là thủ tục mà thôi.
Tiếp sau bước trên, bạn sẽ được hỏi rằng cài đặt đường dẫn đến chương trình (tức là cái shostcut) vào thư mục nào trên menu Start của Windows. Theo mặc định nó sẽ cài đặt vào phần Start/Programs như mọi phần mềm khác, tuy nhiên nếu như bạn muốn shotcut nằm kỹ hơn trong một thư mục nào đó thì có thể lựa chọn lại trong quá trình này.
Lưu ý rằng đây chỉ là nơi chứa những shotcut của nó mà thôi, các tập tin cài đặt quan trọng sẽ được cài đặt tại thư mục X:\Program Files\TeamViewer\Version4 (trong đó X là tên ký tự gán cho phân vùng chứa hệ điều hành của bạn).
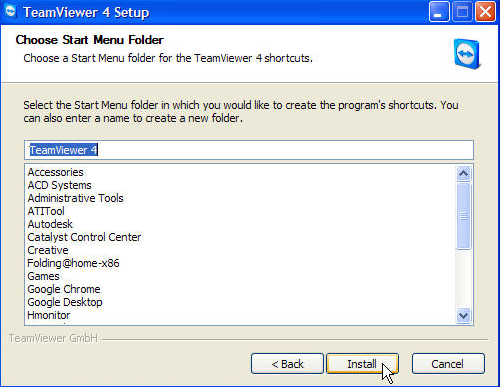
Sau khi hoàn tất quá trình này (nếu muốn), bạn bấm nút Install cho quá trình cài đặt tiến hành. Thời gian cài đặt của TeamViewer rất ngắn, hầu như trong một lát là hoàn thành, và sau đó bạn chỉ việc thực hiện công việc cuối cùng cho quá trình cài đặt: Bấm nút Finish.
SỦ DỤNG TEAMVIEWER
Sau khi cài đặt TeamViewer, bạn khởi động chương trình và sẽ thấy khung điều khiển chính của nó như sau:
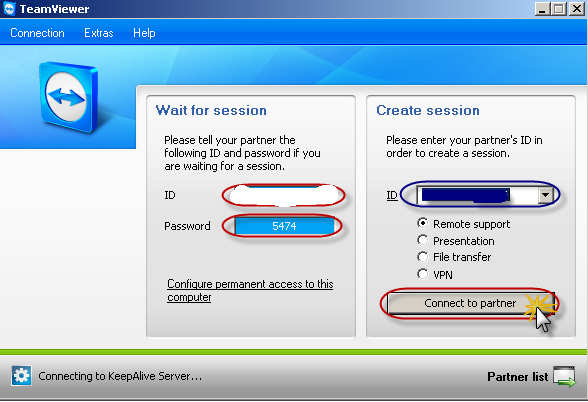
Ở đây bạn lưu ý hai phần dành cho các mục đích riêng:
Phần khung bên trái, tức là mục Wait for session chứa thông số về chính máy tính được cài để mời người khác đến điều khiển mình. Ở đây có hai thông số quan trọng là ID và Password được hiển thị trong khung như hình minh hoạ. Riêng ID được cung cấp ngẫu nhiên thông qua máy chủ của TeamViewer, còn password thì phụ thuộc vào chế độ cài đặt lúc trước: Nếu như bạn cài đặt theo mặc định ở bước 4 thì password lúc này là bốn con số được sinh ra ngẫu nhiên, nếu như bạn đặt password cho TeamViewer thì pass bị ẩn đi và nó chính là những gì bạn đặt.
Phần khung bên phải: Create session là dùng để điều khiển máy khác. Ở đây cũng có nhiều lựa chọn:
- Remote support dùng để điều khiển máy khác
- Presentation: Trình chiếu, dùng cho máy khác có thể xem mọi thao tác màn hình của máy của bạn. Lựa chọn này hơi ngược một chút so với khung này. Có thể nói là mời máy khác xem các thao tác diễn ra trên màn hình của mày tính cài đặt TeamViewer này.
- File transfer: Dùng để chuyển đổi các tập tin giữa hai máy cài TeamViewer.
- VPN: Mạng riêng ảo.
Tuy nhiên phải khi nào bạn kết nối được với Internet thì mới có thể kết nối đến các máy tính ở xa hoặc mời một kết nối đến được. Liên quan đến vấn đề này là sự thông qua máy chủ của TeamViewer, mỗi một máy được cài TeamViewer đều phải kết nối đối với máy chủ để biết được trạng thái ID nào online, ở IP nào...nhờ sự dẫn dắt này của máy chủ mà hầu như việc cài đặt với password cố định, bạn có thể kết nối với máy tính ở xa mà không cần có người nào đó ngồi trên máy tính đó.
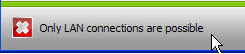 Để biết chắc rằng TeamViewer đã được kết nối đến máy chủ hay chưa, bạn xem biểu tượng ở góc dưới bên trái (mà tôi có khoanh tròn đỏ), nếu như trạng thái kết nối đến máy chủ tốt thì nó hiện thành dấu một chữ V với dòng chữ "Ready to connect (secure connection)". Trong trường hợp không kết nối được nó sẽ là một chữ X màu đỏ với dòng chữ "Only LAN connections are possible" (chỉ có thể kết nối trong mạng LAN nội bộ). Trong trường hợp mạng LAN nội bộ thì ID thay thế bằng IP của máy được điều khiển trong mạng nội bộ.
Để biết chắc rằng TeamViewer đã được kết nối đến máy chủ hay chưa, bạn xem biểu tượng ở góc dưới bên trái (mà tôi có khoanh tròn đỏ), nếu như trạng thái kết nối đến máy chủ tốt thì nó hiện thành dấu một chữ V với dòng chữ "Ready to connect (secure connection)". Trong trường hợp không kết nối được nó sẽ là một chữ X màu đỏ với dòng chữ "Only LAN connections are possible" (chỉ có thể kết nối trong mạng LAN nội bộ). Trong trường hợp mạng LAN nội bộ thì ID thay thế bằng IP của máy được điều khiển trong mạng nội bộ.
Kết nối và điều khiển máy tính khác
Để kết nối điều khiển máy tính khác dùng TeamViewer thì điều kiện cần thiết nhất là máy được điều khiển phải được cài đặt TeamViewer, máy tính kết nối Internet và biết được ID của chiếc máy tính đó cùng password tạm thời (hay lâu dài) của nó.
Để chuẩn bị cho việc này, bạn cần hướng dẫn người sử dụng máy tính được điều khiển cài đặt phần mềm TeamViewer, đọc ID và password hiện ra trên phần mềm này cho bạn. Đây là một công việc khó khăn đối với những người không thành thạo với máy tính hoặc với Internet, mà đây cũng là nguyên nhận khiến cho tôi viết entry này để một lúc nào đó chỉ cần copy link gửi tin nhắn qua IM hoặc SMS cho họ thực hiện việc cài đặt, còn lại chỉ việc thực hiện công việc còn lại là kết nối và hỗ trợ mà thôi.
Sau khi có các thông số về ID và password bạn tiến hành như sau:
Từ giao diện chính, trong phần Create session bạn đánh ID của máy được điều khiển ô ID, chọn kiểu kết nối (với sự kết nối điều khiển, bạn chọn Remote support như mặc định đã được chọn sẵn), bấm vào nút Connect to partner. Sau đó chờ một thời gian để TeamViewer kết nối với máy chủ của nó, xác lập một kết nối bảo mật đến máy được điều khiển.
Truyền các tập tin
Như phần giới thiệu đã nói, TeamViewer có chức năng chuyển các tập tin giữa hai máy tính, thao tác thực hiện như sau:
Bạn để ý thấy ở bản TeamViewer 4 phía trên của khung hình hiển thị màn hình máy bị điều khiển có một thanh công cụ. Để chuyển các tập tin, bạn bấm vào nút File transfer, một cửa sổ sẽ hiện ra như hình minh hoạ. Trong hình này thì phụ thuộc vào tốc độ Internet mà các phân vùng, thư mục ở cọc bên phải sẽ hiển thị chậm hơm một chút nên bạn cần lưu ý tránh cho rằng sự trao đổi tập tin không thành công.
Quá trình chuyển tập tin này có thể thực hiện theo cả hai chiều: Chiều từ máy điều khiển đến máy bị điều khiển và ngược lại. Bạn cần mở các thư mục ở phía nguồn, bấm vào đó rồi mở phần thư mục ở phía đích sự di chuyển tập tin. Để chuyển các tập tin, bạn chỉ cần chọn vào chúng và bấm vào nút có hình hai mũi tên lồng vào nhau (được khoanh tròn ở hình) theo hướng cần chuyển của chúng.
Trong khung thao tác còn có các nút lệnh khác như: Làm tươi trang, Xoá, Tạo thư mục mới....(như hình).
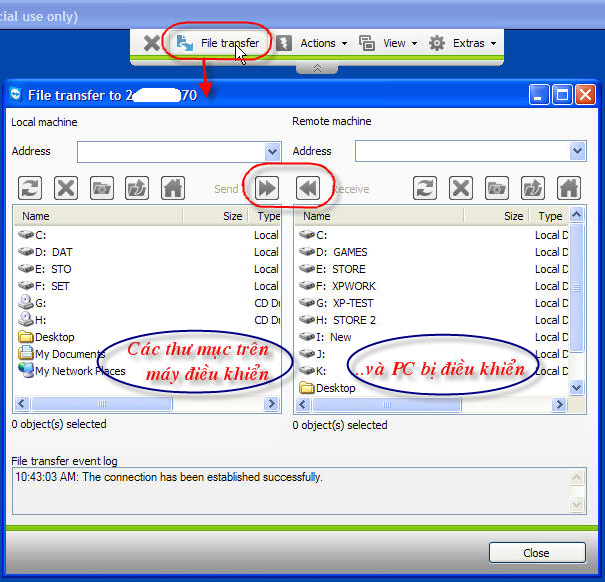 Trong quá trình truyền các tập tin giữa hai máy, một cửa sổ tại máy bị điều khiển sẽ xuất hiện về trạng thái trên máy tính bị điều khiển. Có lẽ sự xuất hiện này nhằm giúp chủ nhân của chiếc máy tính bị điều khiển biết được có các tập tin nào được sao chép tới hoặc được copy đi.
Trong quá trình truyền các tập tin giữa hai máy, một cửa sổ tại máy bị điều khiển sẽ xuất hiện về trạng thái trên máy tính bị điều khiển. Có lẽ sự xuất hiện này nhằm giúp chủ nhân của chiếc máy tính bị điều khiển biết được có các tập tin nào được sao chép tới hoặc được copy đi.
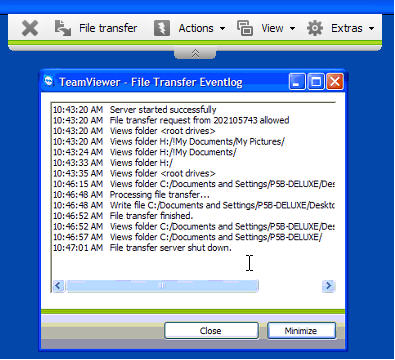
Kết hợp với thông tin về các quá trình thực hiện trên TeamViewer được ghi lại trên các tập tin log thì có lẽ rằng máy tính được điều khiển sẽ biết được mình được điều khiển từ những ID nào, trong thời gian nào và trong bao nhiêu phút....Như vậy thì TeamViewer rất công khai mọi sự điều khiển, truy cập vào máy tính từ xa, do đó hạn chế những sự truy cập không mong muốn hoặc sử dụng vào mục đích không trong sáng (tuy nhiên đòi hỏi người sử dụng không quá còn non nớt trong sử dụng phần mềm và máy tính để hiểu được những thông tin được ghi lại trong tập tin log này).
Nhận biết thời điểm máy tính mình bị điều khiển
Nếu bạn dễ dàng điều khiển một máy tính khác thì cũng có lúc bạn sẽ đặt ra câu hỏi rằng khi nào máy tính của mình bị điều khiển nếu như đã cài đặt TeamViewer? Một trường hợp khác: Nếu như bạn nhìn thấy phần mềm TeamViewer đã được cài đặt trong máy tính của bạn, nó cũng đã chạy ở trong hệ thống (thông qua biểu tượng của nó đã xuất hiện trong khay đồng hồ) thì có thể nào biết được rằng lúc đó có ai đang điều khiển máy tính của bạn hay không? Có ai đang xem màn hình của bạn đang hiển thị những gì mà lẽ ra chỉ mình bạn nhìn thấy hay không (trong trường hợp người điều khiển từ xa chỉ có ý muốn xem bạn làm gì mà không điều khiển thì sẽ khó phát hiện sự di chuyển chuột trên màn hình). Những trường hợp này không phải là không có lý do để lo lắng, bởi vì có thể một người nào đó muốn quan tâm hơn đến việc bạn đang làm gì thì cũng nên phải biết điều đó.
Để biết được TeamViewer đang chạy có đang được một máy tính nào đó điều khiển hay không, bạn hãy xem hình dưới đây:
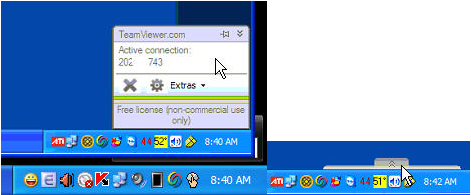
Khi mà TeamViewer được một máy tính khác ở xa điều khiển, trong những giai đoạn thiết lập kết nối và điều khiển ban đầu nó sẽ hiển thị một bảng thông báo ở phía trên của khay đồng hồ. Quá trình này có thể diễn ra trong một thời gian ngắn, sau đó bảng sẽ thu lại xuống phía mép của Taskbar (hình trên, bên phải). Để xem máy tính mình có đang bị điều khiển hay không, bạn chỉ cần nhìn vào phần khay đồng hồ này.
Dấu hiệu trên cho bạn biết được thời điểm nào máy tính bạn bị điều khiển, do đó TeamViewer sẽ dùng cho mục đích công khai, tránh được hiện tượng cài đặt trên các máy tính của những người ít hiểu biết về tin học để giám sát màn hình của họ mà họ không hề hay biết. Nếu bạn mời một sự hỗ trợ từ xa thì bạn cũng căn cứ vào các dấu hiệu trên để biết được một phiên kết nối đã kết thúc hay chưa để có thể tiếp tục làm công việc của mình trên máy tính mà không e ngại rằng người nào đó đang nhòm ngó bạn. Để đảm bảo hơn, bạn nên tắt hẳn TeamViewer đi bằng cách chuột phải vào biểu tượng TeamViewer và chọn Exit.
TeamViewer Update
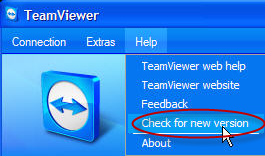
Cũng như các phần mềm khác thì bạn cũng nên thường xuyên kiểm tra các phiên bản mới của TeamViewer. Phiên bản mới của phần mềm thì thông thường sẽ hoạt động tốt hơn so với phiên bản cũ, hỗ trợ hệ điều hành mới hoặc sửa chữa các lỗi, sự cố xuất hiện, tăng cường tính bảo mật, hoặc làm tăng thêm tính tương thích....
Để kiểm tra xem bạn đã sử dụng phiên bản mới nhất hay chưa, bạn chỉ cần vào phần Help (như trong hình minh hoạ bên phải), click chuột trái vào phần "Check for new version". Nếu như phiên bản của bạn đang lỗi thời thì có thể một bảng thông báo như sau xuất hiện:
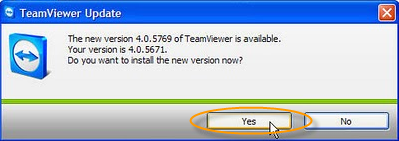
Trong bảng này TeamViewer thông báo rằng có một phiên bản mới (cụ thể như trong hình trên là phiên bản 4.0.5769 mới nhất) đang sẵn sàng, còn phiên bản được cài đặt trên máy tính hiện tại là 4.0.5671, và bạn có muốn cài đặt phiên bản mới hay không. Tất nhiên rằng tôi sẽ khuyên bạn nên nâng cấp lên phiên bản mới, khi này bạn chỉ việc bấm vào nút Yes để TeamViewer tự động tải về phiên bản mới và cài đặt. Sau khi cài đặt hoàn thành, bạn khởi động lại phần mềm TeamViewer để các phiên làm việc tiếp sau đó sẽ thực hiện trên phiên bản mới.